Google Voice Tips
Once you’ve set up your Google Voice account and entered your own Google Voice number, you can start actually using the service! This tutorial will cover some of the basic ways you can use Google Voice to stay in touch with the people that matter to you.
Once you ‘ve set up your Google Voice account and entered your own Google Voice number, you can start actually using the service! This tutorial will cover some of the basic ways you can use Google Voice to stay in touch with the people that matter to you. We will introduce:
1. First ensure your ip status (us).
2. how to call someone
3. How to Enable or Disable Advanced Incoming Phone Features
4. How to record a call
5. How to switch phones during a call
6. How to start a conference call
7. How to send or reply to a text message
8. How to Check Your Voicemail
9. What is “Do Not Disturb” mode and how to enable or disable it
10. How to Delete Incoming Call Notifications, Text Conversations, or Voicemails
11. How to download the Google Voice mobile app
How to make a call with Google Voice
1. Access your Google Voice account.
Visit www.google.com/voice in your favorite web browser . You will be prompted to log in to your Google account; do so.
2. Open the “Calls” folder and click “Place a Call” at the top of the call log.
Click the Calls tab (phone icon) to display your call history. At the top of the call log, click Make a call.
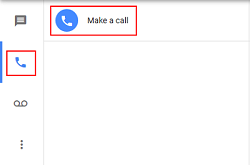
3. Select the number or contact you want to call, and click Call.
The call details window will change to allow you to search for the person or number to call. In the box labeled “To,” enter a phone number or the name of one of your contacts. As you type, a drop-down menu will appear allowing you to select a person or number to call. After clicking one of these suggestions, click Call at the bottom of the window.
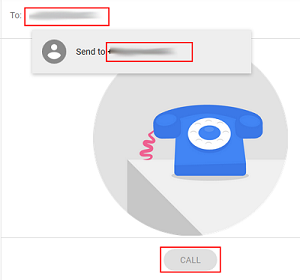
(Tip: If you locked the wrong number or contact, you can tap it, then tap the “X” next to it to delete it. You can then enter a different number or contact.)
4. Choose how you want Google Voice to forward your calls to their recipients, then make the call.
A box will pop up asking you to select a phone to receive the call. Click the drop-down menu labeled “Place a Call” and choose a phone you’ve linked to Google Voice, or choose Hangouts.
If you choose an associated phone, Google will make that call. When you answer the call, you will be transferred to the person or number you want to call.
If you choose Hangouts, you will be transferred to Google Hangouts and your call will be made through your computer’s Internet connection.
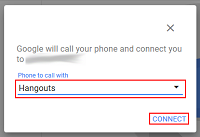
After making your selections, click Connect to place the call.
Things to keep in mind about making international calls with Google Voice
There are three main scenarios where you will be charged for international calls when using Google Voice:
-
- When you call certain remote areas in the US or Canada
-
- When you call a number belonging to a country outside the United States or Canada
-
- When you’re calling from outside the U.S. or Canada
In all of these cases, you will not be able to make calls through Google Voice unless you have credit in your account. To learn how to add money to your Google Voice account, see our lesson on Google Voice charges .
Advanced Google Voice calling features
When you place a call through Google Voice, you can perform advanced actions such as recording the call, switching which phone receives the call, or starting a conference call. However, to use any of these features, you must first enable them. need to be able to do this:
1. Sign in to your Google Voice account at www.google.com/voice .
2. Click the Main Menu button (three bars) in the upper left corner of the page.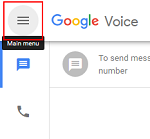
3. Click Settings.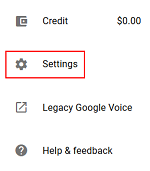
4. Click the Call category, then click the toggle switch next to “Incoming Call Options” to the “On” position (as shown in the image below).
You can now use additional features when you receive a call to your Google Voice number.
To record a call:
1. After answering the call on your Google Voice number, press the “4” key on your phone. Other callers will hear a notification that you have started recording the call.
2. To stop recording, press the “4” key again. Other callers will be notified that you have stopped recording.
If you hang up the call, the recording will also stop.
3. You can check your call history by checking your Google Voice voicemail (more on that later).
To open the phone you are talking on:
1. After answering the call on your Google Voice number, press the “*” (“asterisk”) key.
2. Google Voice will call all other phone numbers you have associated with your account.
Just answer the call on the new phone you want to use.
Start a conference call:
1. Receive calls at your Google Voice number.
2. If you receive another call on your Google Voice number during a call, you will be notified and asked if you want to start a conference call. To do this, press the “5” key.
How to Text with Google Voice
1. Sign in to your Google Voice account.
Navigate to www.google.com/voice using the web browser of your choice and log in to your account.
2. Go to your SMS history.
Click the Text Messages tab (speech bubble) in the left pane to display your text message history on Google Voice.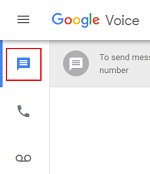
3. To start a new conversation, click Send Message and select recipients.
If you want to start a whole new conversation, click Send Message at the top of your message history.
You can then click on the box labeled “To” and enter a phone number or the name of one of your contacts.
As you type, a drop-down menu will appear where you can select a contact or number to call.
Click on one of the options to add it to your list of recipients.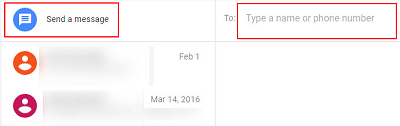
Unlike calling, you can click the To box again and enter another contact or number you want to text to; you can do this up to 30 times!
Of course, if you decide you don’t want to text someone at all, just tap their name or number and tap the “X” next to it to delete them.
4. To continue the conversation, click the name or number in the message history.
If you want to reply to a text message someone has already sent you, or continue a conversation you have with someone, just click on the sender in your text message history.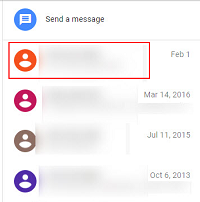
5. Write your message, add a picture if desired, and send.
Once you’ve figured out who to send your text message to, you need to actually compose the text message and send it.
Click the box labeled “Type a message” at the bottom of the page and type what you want to say for your text message. You can also click the image selection button (hill) on the left to search for and add images to your text; please note that images larger than 2 megabytes in memory will be compressed, and images larger than 2 megabytes in memory size . GIF files are not uploaded at all. When you’re ready to send your message, click the send button (the paper airplane).
How to Check Your Voicemail Using Google Voice
Google Voice has a voicemail system that handles missed calls to your Google Voice number.
You can also set phones that are linked to Google Voice to record voicemails to Google Voice, or switch back to their standard voicemail system.
Anyway, once you have some voicemails in Google Voice, here’s how to check them:
1. Visit the Google Voice website and log in to your Google account.
Open your preferred web browser and go to www.google.com/voice . Log in to your account there.
2. View your Google Voice voicemail history.
Click the Voicemail tab (roll-to-roll tape) on the left side of the page to view a history of voicemail messages you have received.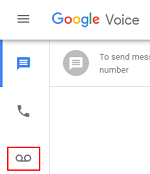
3. Open the voicemail you want to read or listen to.
Voicemails that you have not opened will appear in bold.
To open voicemail, just click on it.
4. To read the transcription of the voicemail, press the “Play” button to play it, or select another available option.
You will now be able to see a transcript of what was said in the voicemail. If you want to hear the actual content of the voicemail, click the “Play” button (that is, the triangle). You may also have other options, such as raising or lowering the volume of your voicemail, or dialing its number with a single click.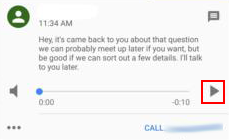
Other Google Voice Features
There are a few other features of Google Voice that we haven’t covered yet, but feel like they might still be useful to you.
One is to enable (or disable) Do Not Disturb mode.
This will cause all incoming calls to your Google Voice number to go directly to voicemail, and all incoming text messages to remain in Google Voice instead of being forwarded to your linked mobile phone.
Another is to delete call messages, text conversations or voicemails that you may no longer need.
Another is to download the Google Voice mobile app, so you can manage your Google Voice account on the go.
To enable or disable Google Voice’s Do Not Disturb mode:
1. Visit www.google.com/voice in your web browser and log in to your Google Account.
2. Click on the main menu (ie the three bars) in the upper left corner of the Google Voice main interface.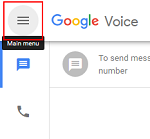
3. Click Settings.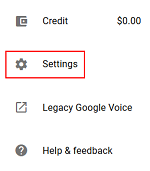
4. Click the phone number, then click the toggle next to Do Not Disturb to turn it on.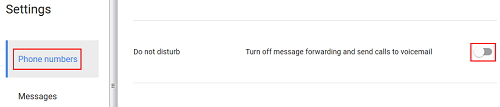
To delete a text message conversation, call message, or voicemail:
1. Sign in to your Google Voice account at www.google.com/voice .
2. Click the Messages, Calls, or Voicemail tab to open the folder containing the communication you want to delete.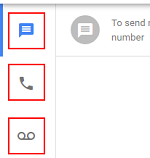
3. Click on the communication you want to delete, then click the More options button (three dots) in the upper left corner of the info window.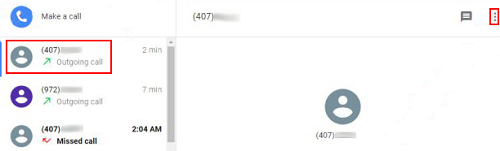
4. Finally, select Delete from the drop-down menu.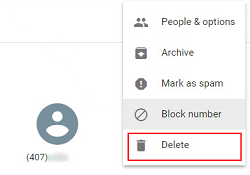
To download and install the Google Voice mobile app:
1. Open your phone and look for the Play Store (App Store on iOS devices) app; you should be able to find it on the home screen.
Click it to make it run.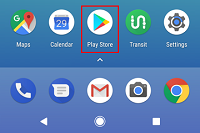
2. Once you’re in the Google Play Store or Apple App Store, you should see a search bar at the top of the screen (or in the upper right corner on iOS devices). Tap it and use your device’s (virtual) keyboard to type “Google Voice,” then tap the suggestion from the drop-down menu that appears.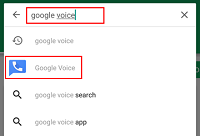
When your search results appear, find the app called “Google Voice” and tap it to select it.
3. Once on the Google Voice app’s info screen, tap Install (or, on iOS, tap Get, then Install) to download and install the program.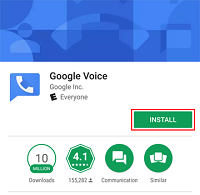
(Note #1: You may be asked to log into your Google or Apple account to continue. Please do so if you must, but it’s okay if you log out or skip this screen. Google Voice is free to use!)
(Note #2: You may receive notifications about device features that Google Voice may need to use. If you agree to this, click Accept.)
4. After downloading and installing Google Voice on your device, tap Open on the app info screen to launch it.
After that, all you have to do is tap the app icon on the home screen of your device to get started.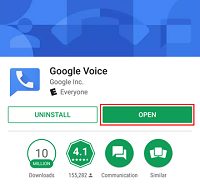
Those are some basics of how to communicate with Google Voice! Next, we’ll cover some advanced features, such as how to block users, or how to change or enable/disable your voicemail.



