How much time do you spend in email every day? According to one study, this is 28% of your day—or about 2.6 hours
How much time do you spend in email every day? According to one study, that’s 28 percent of your day — or about 2.6 hours.
By default, Gmail is gray, white, black, with red and blue accents. Hardly the most inspiring look?
Here are two ways you can change the background of your Gmail theme to make it more personal.
What is the difference between Gmail themes and Gmail backgrounds?
This is a bit of a tricky question because there is absolutely no difference between Gmail themes and Gmail backgrounds. Google refers to them as themes, but Gmail backgrounds are a term users often use. This is probably because when you change the theme, what you mainly see is the app background changing.
So, it feels like the terms theme and background are used interchangeably.
How to Change the Default Background Theme in Gmail
step 1. After opening your Gmail account, go to the settings option. This can be found in the upper right corner.
step 2. From there, select Themes from the right.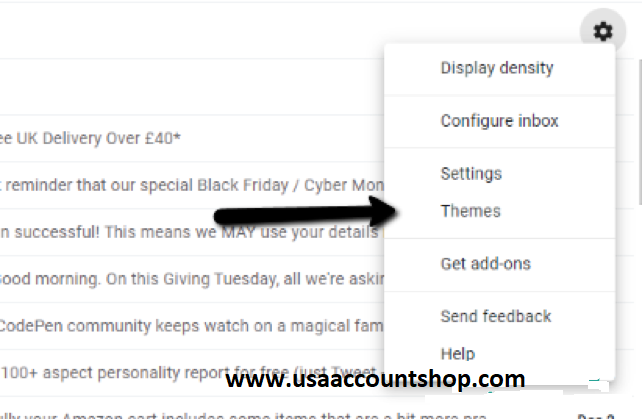
Step 3. You will now see a selection of images that you can choose as your new background.
If it doesn’t jump out to you right away, click the more images option at the bottom.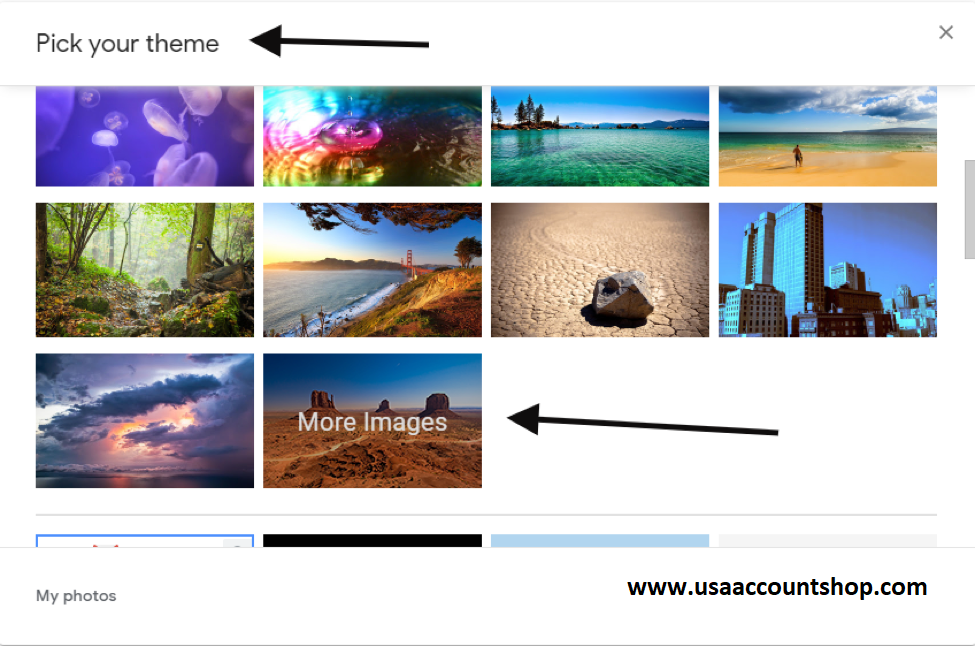
It’s worth noting that when browsing themes, selecting one lets you preview how it will look. This is especially useful if you customize your inbox with labels and color coding.
Step 4. Click Save.
Step 5. You should now be able to see the inspiring new background.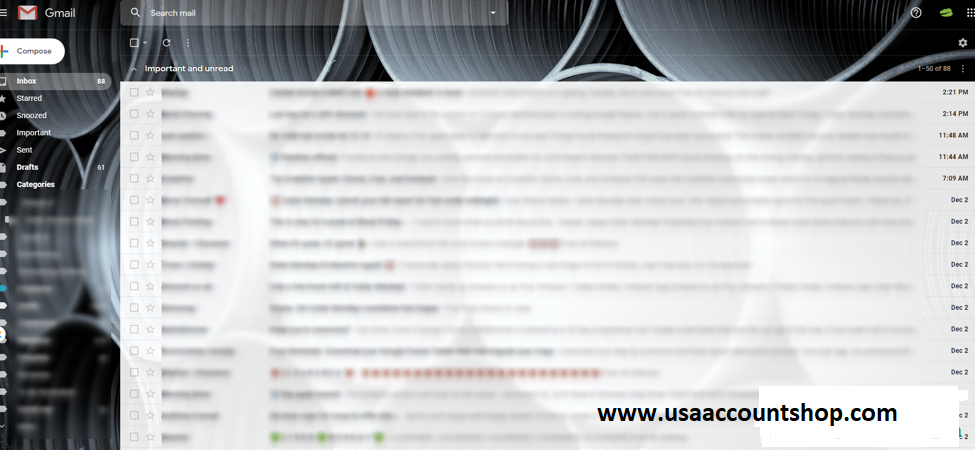
If you’re feeling lucky, scroll all the way down the “Choose Your Theme” window and select the “Random Image” option. But be aware – not all images are created equal, and some may actually distract from your work rather than help.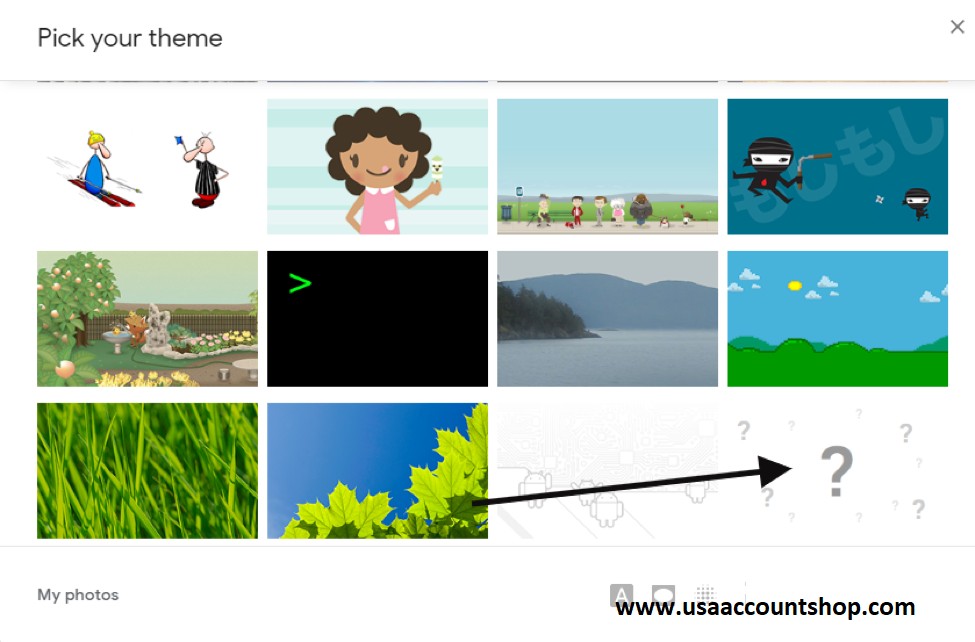
If you want something more personal, you can also add your own photo and use it as a background. Upload an image to Google Photos that you might want to use as your background , then follow the steps below.
Change the Gmail background for a custom theme
Step 1. Click the settings cog in the upper right corner.
Step 2. Select Theme (as in the first set of steps).
Step 3. At the bottom of the “Choose Your Theme” window, you should see a “My Photos” option. Click on that.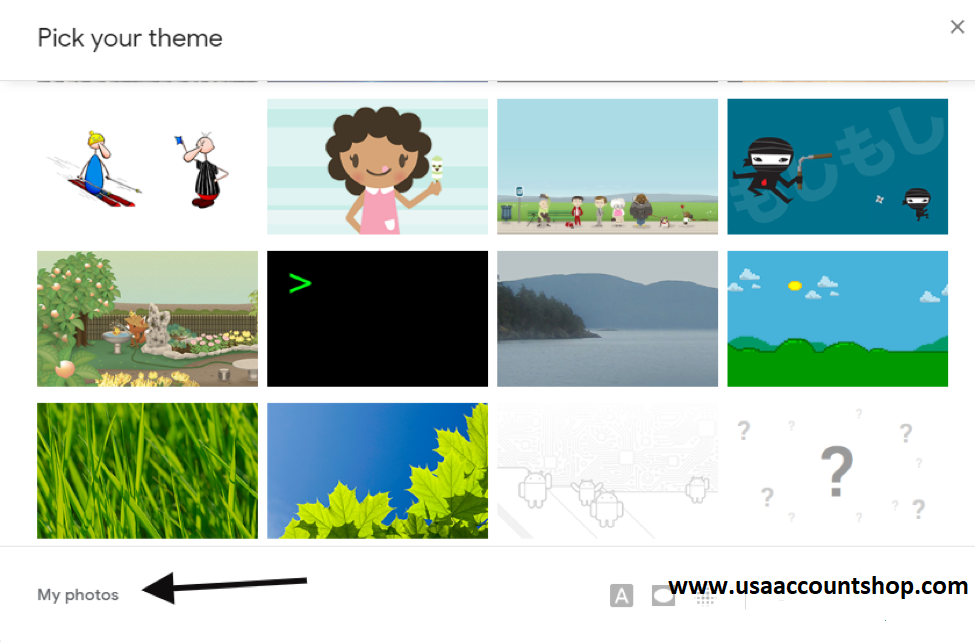
Step 4. If you’ve uploaded an image or photo to Google Photos, you should now be able to choose one to use as your background.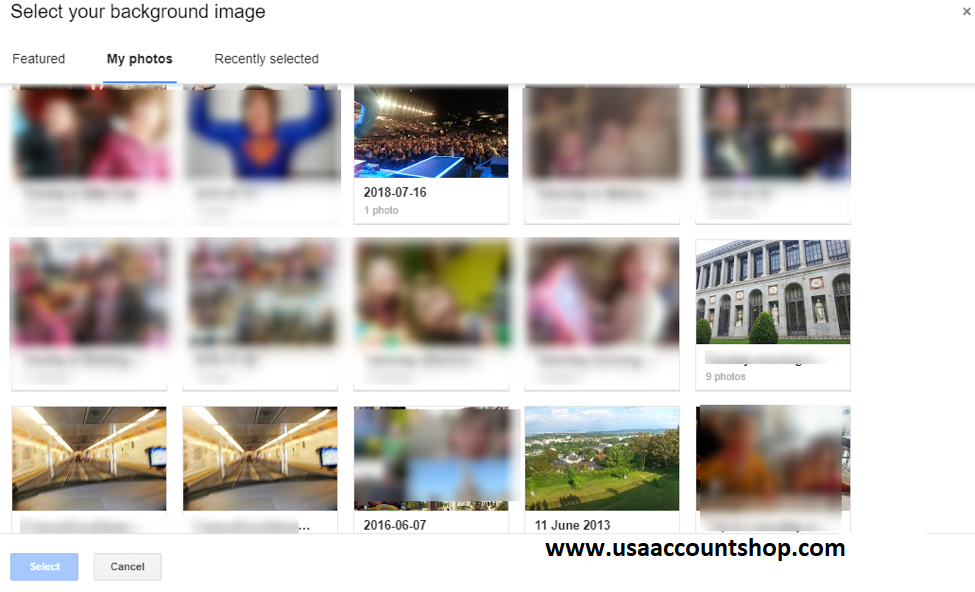
Step 5. Select the image you want to use and press the Select button.
step6. You should now see your personalized background in Gmail. When you spend a quarter of your work time emailing, having a Gmail background that reflects your personality or reminds you of something special can make your inbox productive and fun.
Why change your Gmail background?
Changing your Gmail background might seem trivial, but there are some good reasons for doing so.
For example:
If you have multiple Gmail accounts, it can help you visually differentiate between the two.
We spend a lot of time in our Gmail inbox, why not spice it up a bit?
You can add some flair to your inbox by simply swapping themes. With many of us working remotely these days, you can keep your spirits up with a theme that shows your favorite places to go, or you can add a nature-based theme to bring the outdoors in – even just a little bit.
With it, now you know exactly how to change your Gmail background in Gmail.
This change will make your Gmail feel more personal.
If you do not have a Gmail mailbox, it is recommended
to buy Gmail and buy a Google account .



