What You Need to Know to Use Google Docs Efficiently
I believe that you often use Google Docs at work, and you may spend 30% or more of your time on it every day. Here are some efficient use skills of Google Docs to improve work efficiency for your reference.
I believe that you often use Google Docs at work , and you may spend 30% or more of your time on it every day. Many platforms have prepared some efficient Google Docs skills to improve work efficiency, helping you achieve twice the result with half the effort.
Here are several time-saving features of Google Docs to help you create and edit documents faster.
1. Multiple text selections for faster formatting
Google updated Docs in the first half of 2022 to make selecting text easier. You can grab multiple sections of text at once for faster formatting or even deletion.
Double-click a word or drag the cursor over the first part of the text. On Windows, hold down Ctrl, and on Mac, hold down Command. Then, double-click or drag the next section.
Continue this process until you have selected all the text you want. You can then head to the toolbar or menu to apply font formatting, delete text with Delete, or do whatever you want with these multiple text selections.
2. Shortcut text replacement
You can use text replacement on mobile so you can type “OMW” and it will appear as “on my way”. You can do the same in Google Docs. This gives you a quick way to insert text or symbols that you use often.
Go to Tools > Preferences. Select the Substitutions tab and you will see a list of existing substitutions.
To add your own, enter the shortcut you want to use in the Replace box and the replacement text in the Use box. Check the Automatic Replacement box, click OK, and try the replacement.
NOTE: Formatting such as capital letters may not be displayed.
3. Quick-insert smart chip
Smart Chips were posted a while ago by inserting contact information and interaction dates. You can now use this functionality with building blocks, files, lists, media, dates, headers, page components, tables, and more.
Place the cursor where you want the smart chip options to appear and type the @ (At) symbol. You’ll see a dropdown open with a scrollable list of the above items.
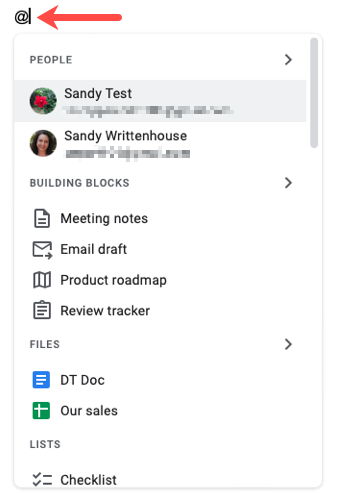
To find the item you want faster, you can follow the @ symbol with the contact name, file name, or the name of the item you want to insert.
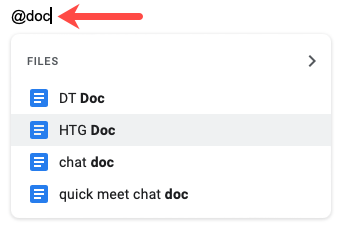
Select the correct item in the drop-down list. It pops right into your document so you can move on to the next task.

4. Click Assign Projects and Tasks
When you collaborate on Google Docs, you might split the task of creating or editing a document. Using comments, you can mention collaborators and then assign responsibilities to them.
Select the text, object, or image, then select Add Comment (the blue speech bubble with a plus sign inside it) in the floating toolbar on the right edge of the page.
Type the @ (At) sign, followed by the collaborator’s name, and optionally include a note. Then select the checkbox assigned to [name] and click Assign.
People you mention are notified that you’ve assigned them a task, which you can see in the comment history when they’ve completed it.
This feature makes it easy for you and your collaborators to assign work and document it all in one place.
5. Document outline with built-in navigation
While you can use the built-in tools to create a table of contents for your documentation, you probably don’t want it to be part of your documentation. Instead, you can use the document outline to automatically create navigation to document locations.
To add text to an outline, format it with any heading style. When you do, that text immediately pops up in the document outline. The outline displays headings in a hierarchical layout.
To view the outline, go to View > Show Outline and click the outline icon in the upper left corner of the document.
You can then quickly move anywhere in the document by clicking the appropriate heading in the outline.
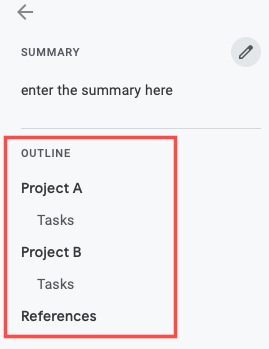
Tip: You can also add a document summary directly above the outline for a nice summary of the document.
6. Gmail drafts for easy collaboration
Another great Google Docs collaboration feature can also save you time on your own tasks. You can create messages for Gmail and send them to the email app as drafts ready to send.
Go to Insert > Building Blocks and select “Email Draft” in the pop-up menu.
When the block appears in your document, add recipients, optional contacts for CC and BCC, subject and your message. When you’re done, click the Gmail icon on the left.
The email then goes into the “Drafts” folder in Gmail. Head there when you’re ready to send your email.
For a convenient way to collaborate on messages or an easy way to create multiple emails in one place, check out this awesome feature.
7. A personal dictionary of your own words
If you’re used to running spell and grammar checks in Google Docs, you’ll love this next feature. With a personal dictionary, you can add your own words that won’t set off alarms from the censor.
RELATED: How to Check Your Spelling in Google Docs
Go to Tools > Spelling & Grammar, and select Personal Dictionary.
Enter your word in the appropriate box and click Add. You can keep adding more words and click OK when you’re done.
You can then type those words into your document and run a spell check without worrying about them being misspelled. This speeds up your review process and is great for unusual personal or product names.
Whether you’re working alone or with a team, these Google Docs features can save you tons of time. Keep them in mind so you can spend more time on other tasks and less time creating and editing documents.
Recommended purchase: Google Account Wholesale
Recommended reading:
Most Popular Google Docs Add-ons (David Wang)



